现在很多人用苹果手机,小编自己也是用苹果手机的,我感觉我的手机里照片太多了,总是会跳出来icloud空间不足,我就想把照片导入电脑里面去,去网上查了下苹果手机怎么把照片导入电脑的方法,下面小编就给大家具体的方法介绍,有需要的朋友快来了解下吧。

工具/原料
系统版本:ios15.5&&macOS Catalina10.15
品牌型号:iPhone13&&MacBook Air
苹果手机怎么把照片导入电脑
方法一:隔空投送导入
1、进入蓝牙
进入苹果手机设置页面后,点击进入【蓝牙】设置中。
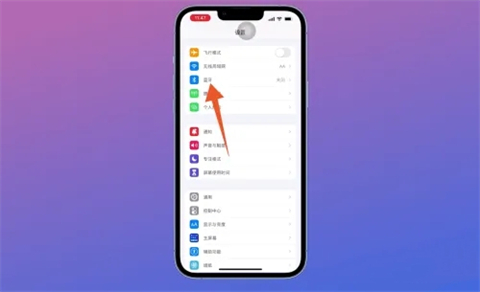
2、打开蓝牙
在跳转的蓝牙页面中,点击打开【蓝牙】后面的按钮。
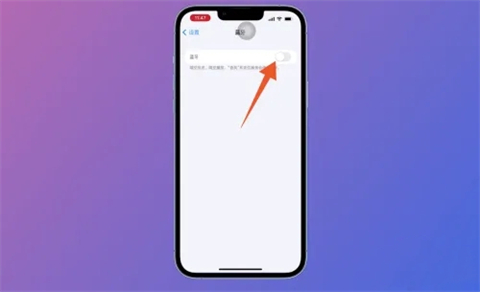
3、进入通用
打开蓝牙后返回设置主页面,点击进入【通用】设置中。
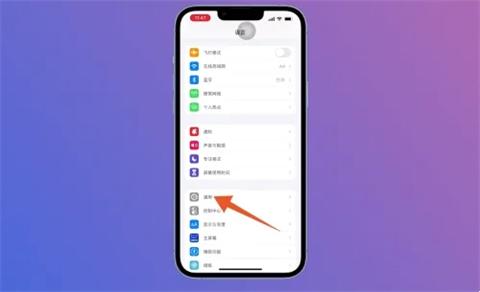
4、点击隔空投送
进入通用设置页面后,找到并点击里面的【隔空投送】。
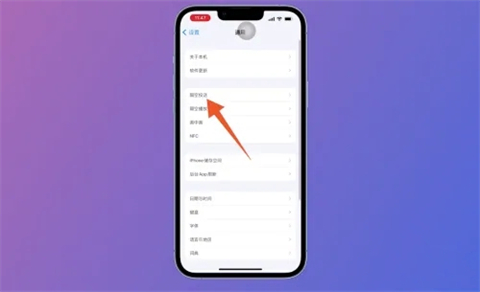
5、点击所有人
打开隔空投送页面后,选择并点击页面中的【所有人】。
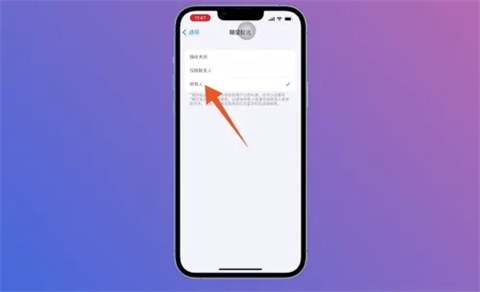
6、点击一张照片
再进入苹果手机相册页面中,选择并点击一张要导入电脑的照片。
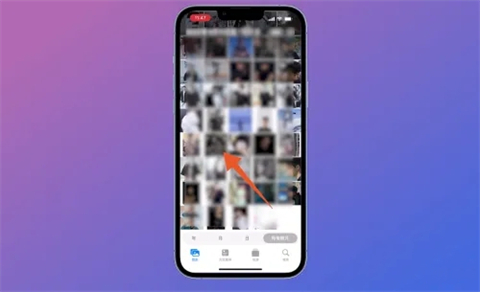
7、点击电脑的名字
在弹出的新页面中点击隔空投送,在用户列表中选择并点击电脑的名字。
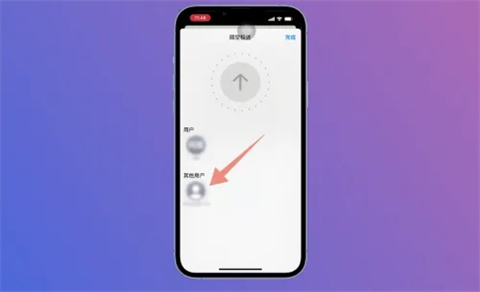
8、点击存储即可
这时在电脑上就会弹出一个隔空投送的窗口,点击接受,并点击存储到“下载”文件夹即可。
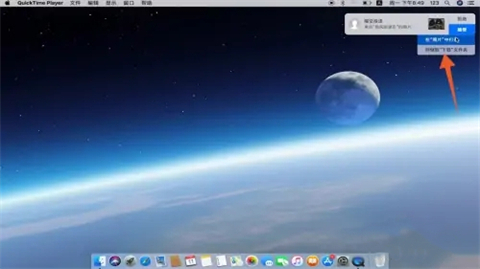
方法二:登录Apple ID导入
1、打开系统偏好设置
进入Mac电脑主页面后点击左上角的苹果图标,在下拉菜单中点击下面系统偏好设置。
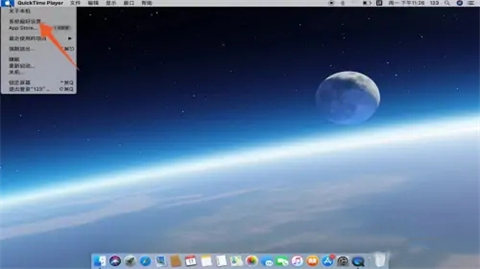
2、点击iCloud
打开系统偏好设置页面后,选择并点击iCloud。
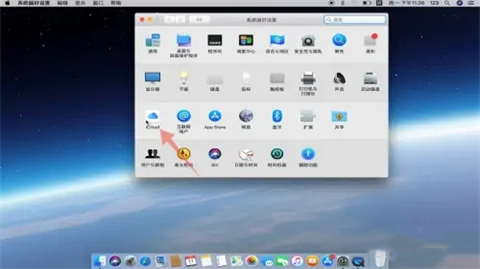
3、点击下一步进行登录
在iCloud窗口页面中,输入Apple ID和密码,并点击下一步登录即可导入。
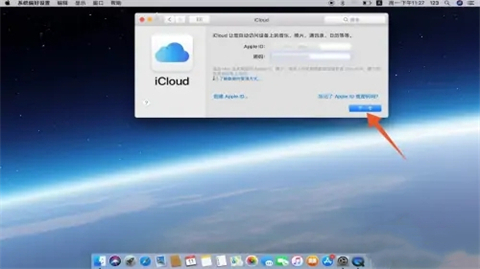
总结:
方法一:隔空投送导入
方法二:登录Apple ID导入
以上的全部内容就是系统城为大家提供的苹果手机怎么把照片导入电脑的具体操作方法介绍啦~希望对大家有帮助~系统城感谢您的阅读!
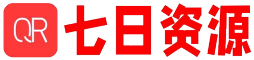
评论(0)