一、下载
下载最新的JDK8:Oracle JDK8下载
下载64位版本 Java SE Development Kit 8u291 (版本根据自己选择)

二、安装
下载好后,准备安装:
双击.exe,安装jdk8。


建议使用默认目录,安装在C盘。(本教程即在默认C盘目录安装,后续环境变量可直接粘贴复制,不用二次更改)后面的添加环境变量需要根据个人的安装位置进行更改,如不在C盘请自行处理。

一路下一步,等待安装完成。

三、添加环境变量
添加环境变量。win10搜索栏搜索 环境。

新建环境变量 JAVA_HOME。
环境变量,新建,JAVA_HOME,C:\Program Files\Java\jdk1.8.0_291。

新建环境变量 CLASSPATH。
新建,CLASSPATH,.;%JAVA_HOME%\lib\dt.jar;%JAVA_HOME%\lib\tools.jar。

编辑环境变量 PATH。
点击 PATH,编辑,新建,%JAVA_HOME%\bin。

同理,新建,%JAVA_HOME%\jre\bin。

四、测试
搜索栏输入cmd,打开命令行。测试输入命令 java 和 javac,看是否有提示内容输出,有参数提示即jdk安装正确。如果没有正确配置环境变量,javac命令是不会有响应输出的。

声明:本站所有文章,如无特殊说明或标注,均为本站原创发布。任何个人或组织,在未征得本站同意时,禁止复制、盗用、采集、发布本站内容到任何网站、书籍等各类媒体平台。如若本站内容侵犯了原著者的合法权益,可联系我们进行处理。
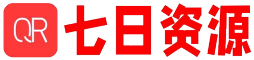
评论(0)