前言
关于安装mingw的教程,网络上已经有很多了,这里不再赘述,下面就看VScode中插件(plugin)的安装。
1. 哪些插件

如图所示,第一个、第三个、第四个就是和运行有关的插件,先安装上。第五个就是在vscode中写markdown的插件,就是我正在写的,爱安装不安装。如图所示:

2. 配置开始
打开设置->扩展->Run Code Configuration,勾选Run in Terminal和Save File Before Run,就ojbk了。如图所示:

3. 编写代码并运行
在不含汉字的目录下创建个文件夹,如D:\vvvi。如果含有,就会出错:

在此文件夹下创建cpp文件,并写代码。
测试代码:
#include<bits/stdc++.h>
using namespace std;
int main()
{
system("color F0");
while(1){
getchar();
cout<<"Hello World!"<<" my bro"<<endl;
putchar('#');
}
return 0;
}
点击F5,选择第一个,再选择第一个,会打开launch.json,如图:



在这里,如果16行的false改为true,就会弹出运行窗口,按下回车,如图:

强调一下,如果不输入/不断点,vscode的运行窗口会一瞬而过。
如果不改为true,仍是false,则运行会在底部的框显示:

这样子也就结束了,结束时,可以点击停止调试。(shift+F5)。
总结
声明:本站所有文章,如无特殊说明或标注,均为本站原创发布。任何个人或组织,在未征得本站同意时,禁止复制、盗用、采集、发布本站内容到任何网站、书籍等各类媒体平台。如若本站内容侵犯了原著者的合法权益,可联系我们进行处理。
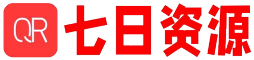
评论(0)