目录
环境介绍 运行Python脚本:.bat文件举例: 定时在Windows中触发.bat文件(英文版系统)
环境介绍
系统环境:Windows 10
Python版本:Python 3.5
必备包:无
运行Python脚本:.bat文件
在Windows中,.bat文件是批处理文件,是与Linux中.sh(shell)文件很像的东西。
如果,我们想在Windows中运行一个Python脚本,我们可以通过CMD,首先进入python文件所在的目录,之后运行。
但是这样很麻烦,每次都要打开CMD,进入文件夹,运行文件。
所以,我们为了不每次都重复输入,建议把这些代码统一写在一个txt文件中,写完之后只要把txt文件的后缀改为.bat,然后双击运行就行啦。
举例:
假设我们在“C:\Users\Desktop”目录中有一个名为“test.py”的脚本。
我们希望能有一个类似exe一样的东西,每次一双击,自动就会跑出结果。
那么,我们可以进行下面几个步骤:
1.在任意文件夹中,创建一个记事本文件(后缀.txt),打开文件
2.在文件夹中输入如下内容:(第一句是用来切换文件夹路径的,第二句是用来运行python脚本的)
cd C:\Users\Desktop python test.py
3.保存退出
4.将记事本的后缀由 .txt 改为 .bat
这时,双击.bat文件,就会发现,自己跑python的结果啦~
定时在Windows中触发.bat文件(英文版系统)
sorry个人系统只有英文版本,木有中文版截图。电脑限制没办法。
在Windows中,依照如下步骤触发作业:
1. 右键单击“我的电脑”
2. 选择“Manage”,弹出如下窗口

3.依次选择System Tools – Task Scheduler – Task Scheduler Library

4.在右边Action一栏点击“Create Basic Task”,创建一个基本任务
5.填写任务名称与描述,随便写就好了。单击下一步

6.选择任务进行的频率与具体的时间


7.选择“Start a program”

8.点击“Browse…”,选择我们想要运行的.bat文件

然后下一步,就Finish了。
以上就是自动在Windows中运行Python脚本并定时触发功能实现的详细内容,更多关于自动在Windows中运行Python脚本并定时触发的资料请关注免费资源网其它相关文章!
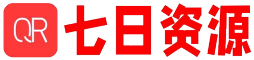
评论(0)