目录
- 创建一个Windows服务程序
- 可以创建Windows服务程序
- 配置相关信息
- 脚本可执行文件
- 执行脚本文件
- 如果不能创建Windows服务程序
- 简单地使用
- 创建一个新的Windows服务
- 其他的问题
- 更改代码后需要重新生成
- 某些命名空间如无效需手动引入
- 脚本问题
创建一个Windows服务程序
可以创建Windows服务程序
打开VS2022,新建项目。


创建成功后的目录结构如左侧所示,至此项目构建完成。

配置相关信息
添加安装程序



重新生成一下解决方案

至此配置完成。
脚本可执行文件
在工程目录的bin\Debug目录下 新建两个脚本文件–install.bat和uninstall.bat,分别用于安装服务和卸载服务。

install.bat
%SystemRoot%\Microsoft.NET\Framework64\v4.0.30319\InstallUtil.exe %~dp0MyFirstWindowsService.exe Net Start MyFirstService sc config MyFirstService start=auto pause
简单说明

uninstall.bat
%SystemRoot%\Microsoft.NET\Framework64\v4.0.30319\InstallUtil.exe /u %~dp0MyFirstWindowsService.exe pause
至此配置完成。
执行脚本文件
执行安装脚本文件

可以右键我的电脑 -> 管理 找到服务,在右侧寻找我们自己的服务名称


执行卸载脚本文件

如果不能创建Windows服务程序
如果输入上述条件没有找到可创建的工程,点击安装多个工具和功能。

或者在某个工程的工具里点击获取工具和功能


等待安装完毕,按上面的步骤来即可。
简单地使用
使用本机服务和定时器Timer,简单做一个WindowsService的记录日志。
创建一个新的Windows服务
按照上述步骤创建一个新的Windows服务,名为WindowsService2,并且服务名称为WindowsService2。
我们主要的代码在Service1.cs中写,选中该文件,右键选择查看代码。

记得在App.config中设置键值对 value是日志记录地址 可自行选择。

主要代码
using System;
using System.Collections.Generic;
using System.ComponentModel;
using System.Data;
using System.Diagnostics;
using System.Linq;
using System.ServiceProcess;
using System.Text;
using System.Threading.Tasks;
using System.Timers;
using System.IO;
using System.Configuration;
namespace WindowsService2
{
public partial class Service1 : ServiceBase
{
public Service1()
{
InitializeComponent();
}
//创建定时器
public System.Timers.Timer ServiceTimer;
//从App.config中取值 这里我的日志文件位置在F:\log.txt 这里可以自行设置
public string filePath = ConfigurationManager.AppSettings["FilePath"];
//主要功能代码在这里写
protected override void OnStart(string[] args)
{
//日志记录方法
WriteLog(filePath, "启动服务。");
InitTimer();//初始化的定时器
}
protected override void OnStop()
{
//停止服务
WriteLog(filePath , "停止服务。");
}
public void InitTimer()
{
//设置定时器两秒执行一次
ServiceTimer = new System.Timers.Timer(2000);
//执行的操作为Excute
ServiceTimer.Elapsed += Excute;
//是否重复执行
ServiceTimer.AutoReset = true;
//是否执行Elapsed中的事件
ServiceTimer.Enabled = true;
}
public void Excute(Object o , System.Timers.ElapsedEventArgs e)
{
//判断是否执行
if (!File.Exists(filePath))
{
//不存再则创建
File.Create(filePath);
}
//再这里写入日志
string date = DateTime.Now.ToString("yyyy-MM-dd HH:mm:ss");
WriteLog(filePath, DateTime.Now.ToString(), "进行了操作。 日志文件路径位于: " + filePath + " AppSetting : " + ConfigurationManager.AppSettings["FilePath"]);
}
//写入日志文件
public static void WriteLog(string path, params string[] s)
{
//创建输入流
System.IO.StreamWriter writer = null;
try
{
writer = new System.IO.StreamWriter(path, true);
StringBuilder sb = new StringBuilder("");
for (int i = 0; i < s.Length; i++)
{
sb.Append(" ");
sb.Append(s[i]);
}
writer.WriteLine(sb.ToString());
}
catch (Exception ex)
{
Console.WriteLine(ex.Message);
}
finally
{
//关闭流 释放资源
if (writer != null)
{
writer.Close();
writer.Dispose();
}
}
}
}
}
执行结果

其他的问题
更改代码后需要重新生成
每次更改执行代码后需要右键项目 -> 重新生成,否则更改不会生效。

某些命名空间如无效需手动引入
以Configuration的命名空间举例,即使加了using System.Configuration; 也有可能出现ConfigurationManager无法使用,这时我们可以手动引入。
找到工程右侧引入,右键添加引用。



脚本问题
编码问题
创建bat文件时,有时候字符集编码可能不对,导致脚本执行时出现问题,我们可以用Notepad3打开,更改编码格式为ANSI或者UTF-8。

权限问题
执行脚本文件时,需要右键以管理员身份运行,否则就会出现以下情况,导致服务安装失败。

空格问题
如果脚本某些地方出现空格,会导致脚本运行失败。
比如
会导致以下报错

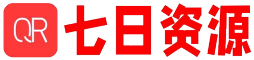
评论(0)