目录
- Step1. 绘图数据的准备
- Step2. 绘图数据的读取
- Step3.绘图所需package的调用
- Step4.因子水平排序
- Step5.绘图
今天给大家分享的是Lollipop chart(棒棒糖图)的画法。棒棒糖图的用途跟条形图的用法类似,只是看起来更加美观一些,图表形式更加丰富(数据不够、拿图来凑,啥也不能阻止我优秀 )。

为了跟之前画的柱状图更好的比较,今天画图使用了相同的数据。

作图思路:棒棒糖图实际上是在散点图的基础上增加了辅助线。

不过在作图过程中还是遇到了和之前一样的问题,数据是按照销量从高到低排列,但是画出的图却是按照字母顺序排列,需要用reorder()函数对因子进行排序。

具体的作图过程如下
Step1. 绘图数据的准备
首先还是要把你想要绘图的数据调整成R语言可以识别的格式excel中保存成csv格式。
数据的格式如下图:一列表示一种变量,第一行是列名

Step2. 绘图数据的读取
data<-read.csv(“your file path”, header = T)
Step3.绘图所需package的调用
library(ggplot2)
Step4.因子水平排序
data$书名<-factor(data$书名) data$书名<-reorder(data$书名,-data$销量)

Step5.绘图
p<-ggplot(data,aes(x=书名,y=销量))+geom_point(size=3,color="#FF4500")+
geom_line()+geom_segment(aes(x=书名,xend=书名,y=0,yend=销量))+
theme(axis.text.x = element_text(angle = 45, hjust = 0.8, vjust = 0.9))+
xlab("销量排行前十")+theme(legend.position="none")+
scale_y_continuous("销量",breaks = c(0,200000,400000,600000),labels = c("0","200000","400000","600000"))
p


有强迫症的同学看这个图可能有一些不爽,首先就是图片不高清,其次就是辅助线和数据点的相对位置略微奇怪。
不要慌,不要慌,导出高清图的方法在这里 R语言绘图技巧导出高清图方法
更改图层相对位置只要把代码中geom_piont()和geom_line()+geom_segment()语句的顺序调换一下就好啦。

好啦,今天的分享就到这里了,希望可以帮助到大家。
更多关于R语言绘图棒棒糖图的资料请关注其它相关文章!
声明:本站所有文章,如无特殊说明或标注,均为本站原创发布。任何个人或组织,在未征得本站同意时,禁止复制、盗用、采集、发布本站内容到任何网站、书籍等各类媒体平台。如若本站内容侵犯了原著者的合法权益,可联系我们进行处理。
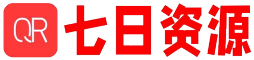
评论(0)