目录
- 目的:
- 前言:
- 下载并安装Java 20
- 验证Java 20是否正确安装
- 附录
- 总结
目的:
安装编程语言Java的编译程序,并验证程序在电脑上能否正常运行。
前言:
Java 20 (Oracle JDK 20)——Oracle公司于2023年3月21日发布的Java的最新版本——提供了大量的的性能、稳定性和安全性改进,包括平台增强功能,可帮助开发人员提高工作效率并推动整个Java语言的创新和增长。随着Java的不断发展,Java的安装方式逐渐变得更加简易、方便,为更多电脑新手提供了更低的入门门槛。
使用设备:R9000X 2022 6800H/6600S版
下载并安装Java 20
1.访问Java20的官方安装网站Java Downloads | Oracle 中国。点击下图中红色方框的"Windows"图标后会显示三个下载文件。
或者点击这里也可以下载
第一个文件为Java 20的程序压缩包,第二个为Java 20的安装程序,第三个为Java 20的安装程序的镜像文件。这里选择第二个文件下载安装。点击红框中的蓝色字体以开启下载。

2.下载完成后,下载路径中会出现jdk-20_windows-x64_bin.exe的安装程序。双击安装程序以打开文件。打开文件后出现下图所示界面,点击下一步。

3.出现如下图界面时,可以修改安装路径。如需要修改,则点击更改按钮,并修改到自己需要的安装路径。这里为节约C盘空间将程序安装到D盘。更改完成后,点击下一步。

4. 随后程序将启动安装。安装需要大约30s左右。

5.安装完成后出现下图界面。 此时可点击后续步骤按钮以在默认浏览器中打开官方文档JDK 20 Documentation – Home (oracle.com)(英文版)。最后点击关闭按钮结束安装。

验证Java 20是否正确安装
1.打开安装时选择的安装路径,确定安装路径下有java20文件夹(如下图)。

2.打开高级系统设置(建议在搜索栏中搜索),在系统属性-高级中点击环境变量;

在环境变量-系统变量中双击Path变量,确定下图中可以看见右边红色方框中的环境变量,并确认环境变量中的路径与安装路径相同。

3.打开命令提示符(即控制台)。可以通过按win+R输入cmd打开,或在搜索中输入cmd打开
打开控制台后,在控制台中输入javac和java,出现下图所示字符,则说明Java 20可以正常使用。


附录
如安装过程中出现问题导致安装后程序不能正常运行,或安装到了错误的路径,可再次运行文件jdk-20_windows-x64_bin.exe。再次打开文件时,程序会询问是否重新安装Java 20,如选择是,则已安装的Java 20将会被卸载以方便用户重新安装。
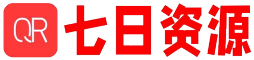
评论(0)