目录
- 一.设置idea中指定的maven的位置以及本地存储仓库
- 二.新建项目
- 2.1 按模板创建一个web项目的maven项目
- 2.2 不按模板创建一个web项目的maven项目
- 三.运行项目
- 总结
一.设置idea中指定的maven的位置以及本地存储仓库
开发中一般我们使用自己下载的maven,不使用IDEA工具自带的,这就需要将我们下载的maven配置到IDEA工具中,配置如下图所示:

或者直接 快捷键 Ctrl+Alt+S 直接进入设置

maven home path: 填写自己下载好的maven的位置(我的是放到了D盘)
user setting file :是用来配置去哪下载依赖的jar包的settings.xml文件
Local repository: 是下载的jar包存放的本地仓库路径
接下来是用文本编辑器打开自己下载的maven文件下的 conf >settings

在这个位置 根据这个网站将maven源改为国内阿里云镜像修改网站,否则后面下载依赖会很慢

在以下这个位置,修改它的默认本地仓库

二.新建项目
2.1 按模板创建一个web项目的maven项目



上述选的是开发web项目的模板,开发不同的项目可以选的模板百度可以搜一下
点击create就创建了一个web项目的maven模板,当然形成maven骨架需要等待一定的是时间
等待一定时间完成后此时的目录结构:

需要在main文件夹下补全两个文件夹java,resorces,怎么添加下面介绍
下是maven项目的标准目录:
src/main/java
src/main/resources
src/test/java
src/test/resources
下面来构建目录,在main上右击New->Directory 新建java文件夹和resources文件夹
在src目录上右击New->Directory 新建test文件夹
在test目录上右击New->Directory 新建java和resources文件夹
接下来就是把新建立的文件夹进行关联了,看清楚红色的关联对象,关联错了就得重新关联,这一定不能出错,关联方法如下图。

src/main/java 关联为 Sources Root
(右击java》选择mark Dirctory as》选择Sources Root)
src/main/resources 关联为Resources Root
(右击resources》选择mark Dirctory as》选择Resources Root)
src/test/java 关联为Test Sources Root
(右击test文件夹下test》选择mark Dirctory as》选择Test Sources Root)
src/test/resources 关联为 Test Resources Root
(右击test文件夹下resources》选择mark Dirctory as》选择Test Resources Root)
创建后目录结构:

这样就创建成一个maven项目
2.2 不按模板创建一个web项目的maven项目

点击create,如下

从左边可以看出,web项目差了一些相应的项目文件夹,接下来手动补全这些文件夹
先右击test文件夹创建一个resources普通文件夹,然后如下


接下来可以在main下创建一个空目录webapp,作为web目录

点击IDEA中的file在选项中打开project structure,给maven添加web framework




点击ok就,这一项web.xml创建好了,接下来指定webapp的位置


注意:先不要点击ok,接着去点击左边的Artifacts选项,如下图所示去为项目创建一个war方式的启动项


点击弹跳框的ok,接着点击下面的apply,ok就行了,这样做防止运行项目时可能在tomcat配置没有war方式启动项,完成了上述后
接下来可以看到所有的文件夹都补全了,如下图:

这样上述步骤不用模板创建web项目的maven就完成了,当然自己还需要webapp下创建一个index.jsp文件接下来就是操作简单的运行

三.运行项目
Idea中部署自己安装的Tomcat并进行
Idea中有自带的Tomcat,看个人需要,想配置Tomcat的就配置,不想配置Tomcat就使用开发工具自带的Tomcat,下面的步骤:配置自己电脑上安装的tomcat
(1).直接进入Idea,点击Run——Edit Configurations…

(2)、点击左侧“+”号,找到Tomcat Server——Local(若是没有找到Tomcat Server 可以点击最后一行 34 items more)




运行成功界面

以上就是在Idea中部署maven项目了 (用了自己电脑安装的tomcat)
另一种部署方法
先安装Maven Help插件,用maven自带的tomcat来启动项目,这种方法下次介绍
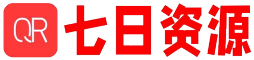
评论(0)