免费资源网 – https://freexyz.cn/
目录
- 什么是Selenium
- 为什么要使用selenium?
- Python的selenium爬虫的简单使用过程记录
- 1.导入selenium 库
- 2.设置参数
- 3.实例化
- 4.输入网址
- 5.定位元素
- 6.关闭浏览器
- 常用API
- 初始化WebDriver
- 打开和关闭网页
- 查找元素
- 与元素进行交互
- 等待元素
- 处理下拉菜单
- 执行JavaScript
- 处理Alerts、Frames和Windows
- 获取属性和CSS属性
- 利用Selenium进行自动登录
- 总结
什么是Selenium
Selenium是一个自动化测试工具,对各种浏览器都能很好地支持,包括Chrome、Firefox这些主流浏览器。使用它就可以模拟浏览器进行各种各样的操作,包括爬取一些网页内容。当你看到浏览器自己运行并且在网页上翻页或者跳转的时候,应该会觉得很有趣的。
安装selenium先安装好Selenium库和对应浏览器的WebDriver驱动,比如我用的是Chrome,则相对应安装的是ChromeDriver。
1.安装selenium # 打开命令控制符执行 pip install selenium
2.我的Google Chrome 已是最新版本版本 74.0.3729.108(正式版本) (64 位)
安装三大浏览器驱动driver
1.chromedriver 下载地址:http://chromedriver.storage.googleapis.com/index.html?path=74.0.3729.6/
2.Firefox的驱动geckodriver 下载地址:https://github.com/mozilla/geckodriver/releases/
3.IE的驱动IEdriver 下载地址:http://www.nuget.org/packages/Selenium.WebDriver.IEDriver/
注意:64位向下兼容,直接下载32位的就可以啦,亲测可用。chromedriver_win32.zip
D:\Python\python\Scripts
.粘贴chromedriver.exe到文件d:\Python37\Scripts路径下。
如果Chrome问题闪退 ,不兼容问题!
为什么要使用selenium?
selenium是一个自动测试工具,它可以帮我通过代码去实现驱动浏览器自动执行相应的操作。所以我们也可以用它来做爬虫。主要使用selenium的目的是为了跳过登录验证。
Python的selenium爬虫的简单使用过程记录
0.预先准备
~首先下载谷歌浏览器,然后点击设置选项那里的帮助—关于Google Chrome,点进去看浏览器的版本号,或者在谷歌浏览器输入chrome://version/ 进行查看;
~然后下载驱动,驱动地址:http://chromedriver.storage.googleapis.com/index.html
~将驱动chromedriver.exe所在的文件夹的路径添加到电脑的环境变量中,或者直接放在py文件运行的目录下
1.导入selenium 库
from selenium import webdriver
2.设置参数
chrome_options = webdriver.ChromeOptions()
chrome_options.add_experimental_option('prefs', {'profile.default_content_setting_values': {'images': 2, }}) # 设置浏览器无图片模式
chrome_options.add_argument(f'--proxy-server=200.200.200.52:8888') #设置代理ip,这个是我随便写的ip
3.实例化
chrome = webdriver.Chrome(options=chrome_options) # 创建selenium实例化
4.输入网址
chrome.get('https://www.baidu.com/')
5.定位元素
chrome.find_element_by_xpath('//*[@id="kw"]') #定位好元素,主要是却定要做什么,这一步可以不要
chrome.find_element_by_xpath('//*[@id="kw"]') .send_keys('白某人') #send_keys 主要是用来在输入框输入内容
chrome.find_element_by_link_text('百度一下').click() # click 方法是点击
#定位元素的方法有很多,但是要注意点的是find_element 后面有没有s,有s的话是返回一个列表的
6.关闭浏览器
chrome.close()
常用API
初始化WebDriver
首先,我们需要创建一个WebDriver实例,它是与浏览器进行交互的主要接口。
from selenium import webdriver
driver = webdriver.Chrome('/path/to/chromedriver') # 若已设置环境变量,可省略路径
打开和关闭网页
driver.get('https://www.example.com') # 打开网页
print(driver.title) # 获取网页标题
driver.quit() # 关闭浏览器并退出WebDriver会话
查找元素
在网页中查找元素是自动化过程的基础。
from selenium.webdriver.common.by import By element_by_id = driver.find_element(By.ID, 'some-id') element_by_name = driver.find_element(By.NAME, 'some-name') element_by_xpath = driver.find_element(By.XPATH, '//div[@class="some-class"]') element_by_css = driver.find_element(By.CSS_SELECTOR, 'div.some-class')
与元素进行交互
找到元素后,我们可以与它进行各种交互,如点击、输入文本等。
# 输入文本
search_box = driver.find_element(By.NAME, 'q')
search_box.send_keys('Selenium')
# 点击按钮
search_button = driver.find_element(By.NAME, 'btnK')
search_button.click()
# 清空文本框
search_box.clear()
等待元素
Web自动化中,等待某个条件的成立是常见需求,以确保元素已加载。
from selenium.webdriver.support.ui import WebDriverWait
from selenium.webdriver.support import expected_conditions as EC
# 显示等待
element = WebDriverWait(driver, 10).until(
EC.presence_of_element_located((By.ID, 'some-id'))
)
# 隐式等待
driver.implicitly_wait(10) # 设置全局等待时间
处理下拉菜单
下拉菜单是表单常见元素,Selenium提供了Select类来处理它们。
from selenium.webdriver.support.ui import Select
select_element = driver.find_element(By.ID, 'dropdown')
select_object = Select(select_element)
select_object.select_by_index(1) # 通过索引选择
select_object.select_by_value('value') # 通过value属性选择
select_object.select_by_visible_text('Text') # 通过可见文本选择
执行JavaScript
有时直接使用JavaScript执行操作是必要的。
driver.execute_script('window.scrollTo(0, document.body.scrollHeight);') # 滚动到底部
处理Alerts、Frames和Windows
Selenium可以处理JavaScript弹窗、iFrames和新窗口。
# 处理Alert弹窗
alert = driver.switch_to.alert
alert_text = alert.text
alert.accept() # 点击'OK'
# 切换到iFrame
driver.switch_to.frame('frameName')
# 切换回主文档
driver.switch_to.default_content()
# 切换窗口
driver.switch_to.window(driver.window_handles[1])
获取属性和CSS属性
有时我们需要获取元素的属性或者CSS属性。
attr_value = element.get_attribute('href')
css_value = element.value_of_css_property('color')
利用Selenium进行自动登录
以下是一个利用Selenium进行自动登录的例子。
from selenium import webdriver
from selenium.webdriver.common.by import By
from selenium.webdriver.common.keys import Keys
driver = webdriver.Chrome('/path/to/chromedriver')
driver.get('https://www.somewebsite.com/login')
# 填写用户名和密码
username = driver.find_element(By.ID, 'username')
password = driver.find_element(By.ID, 'password')
username.send_keys('your_username')
password.send_keys('your_password')
# 点击登录
login_button = driver.find_element(By.ID, 'submit')
login_button.click()
# 等待登录成功的页面元素加载
wait = WebDriverWait(driver, 10)
logged_in_element = wait.until(EC.presence_of_element_located((By.ID, 'logged-in-message')))
print('登录成功!')
# 执行后续的自动化操作...
# 关闭浏览器
driver.quit()
在这个例子中,我们自动化了登录过程,包括填写认证信息和提交表单,然后等待登录成功消息的出现。
总结
Selenium是Python爬虫和自动化测试领域的强大工具。本篇博客中我们介绍了Selenium的常用API,这些API能帮助你模拟几乎所有的浏览器操作,从而使你能够构建出功能强大的自动化脚本。掌握这些API是提高爬虫效率和应对复杂页面的关键。
免费资源网 – https://freexyz.cn/
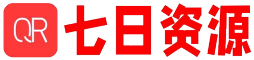
评论(0)